
|
|||||||
| Notices |
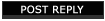 |
| Thread Tools |
|
|
#1 |
|
Loremaster
Join Date: Nov 2004
Posts: 62
|
Druckansicht herunterladen (Stand 11.12.2004, 11 Uhr), komplett mit schwarzer Schriftfarbe Zunächst möchte ich mich beim Ersteller des originalen Guides bedanken, der mir die Erlaubnis erteilt hat ihn für euch (die deutsche Community) zu übersetzen. Der Guide wird in Zusammenarbeit mit ShamaKavella ständig aktualisiert. Er informiert mich stets wenn es Neuerungen gibt und ich werde diese dann ebenfalls übersetzen und in den vorhandenen Guide einbauen. Ich finde das sollte uns nicht vorenthalten bleiben, da es eindeutig hilft die Einstellungen so zu optimieren, das Everquest 2 auf nahezu jedem Computer bestens läuft. Aber genug meiner Worte, hier meine Übersetzung, mit großem Dank an den eigentlichen Schreiberling dieses Guides: ShamaKavella Neuer Hinweis (11.12.2004) – Die neusten Änderungen sind alle direkt von mir selber (nicht von ShamaKavella). Alle Einstellungen haben genauere Erklärungen ihrer Bedeutung erhalten und zur Übersichtlichkeit habe ich die Einstellungen mit fetter Schrift hervorgehoben. Zusätzlich ist die Option Dreifach-Puffer dazugekommen und alle „neuen“ deutschen Optionen sind ebenfalls als solche nun erkennbar. Einleitung Seid Gegrüßt Abenteurer! Die Welt von Norrath ist schöner denn je, aber viele von euch haben große Schwierigkeiten damit das Gleichgewicht zwischen spielbar und schöner Grafik zu finden. Vielleicht hilft dieser Guide euch. Er ist angepasst an Spieler mit aktuellen Grafikkarten und für welche mit Grafikkarten der 2. Generation. Spieler mit Grafikkarte der 3. oder 4. Generation werden vermutlich nicht soviel daraus gewinnen können, weil sie dazu gezwungen sind das Spiel mit den niedrigsten Einstellungen zu spielen. Das erste was klargestellt werden muss ist, dass die Welt von Norrath dynamisch ist und ihr deshalb nie die gleiche Frame Rate in jeder Zone haben werdet. Es hängt sehr stark davon ab wieviele Spieler sich in eurem Bereich aufhalten, wie die Zonenbevölkerung und die Latenzzeit des Netzwerks ist, ob ihr in einem Kampf, in der Wildnis oder in der Nähe von Wasser seid. Alles in der Umgebung spielt dabei eine Rolle und wird eure Frame Rates beeinflussen. Einige Teile des Spiels sind abhängiger von der CPU, also wird es wenig Sinn haben die neueste Grafikkarte aber gleichzeitig eine alte CPU zu besitzen. Zweitens müsst ihr sicherstellenn dass ihr die aktuellsten Grafiktreiber für eure Grafikkarte und auch aktuelle Soundtreiber für eure Soundkarte habt. Das ist äußerst wichtig da es einen riesigen Unterschied macht mit neuen und aktuellen Treibern zu spielen. Direkte Links um aktuellste Treiber herunterzuladen sind am Ende des Guides vorzufinden. Weiterhin empfehle ich für fortgeschrittenere Einstellungen (Tweaking) FRAPS. Es zeigt euch eure aktuellen Frame Rates an und hilft somit dabei eure Einstellungen zu verbessern. Ausserdem könnt ihr damit Videos von eurem Spiel aufzeichnen und daraus einen Film machen! Zu guter letzt eine Anmerkung. Meine eigenen Tests habe ich mit einer Radeon X800 XT Grafikkarte mit einem 3.0ghz Pentium 4 und 2 Gigabye Corsair DDR 400 RAM durchgeführt. In meinem Grafikeinstellungen (Control Panel des jeweiligen Grafikkartenherstellers) hatte ich Anti-Aliasing ausgeschaltet, Anti-Stropic Filtering auf 8x gesetzt und V-sync angeschaltet. Diejenigen mit schnelleren Computern und Grafikkarten werden wahrscheinlich in der Lage sein die Einstellungen höher zu setzen, während diejenigen mit einer schlechteren Austattung einiges herunterstellen werden müssen. Wichtiger Hinweis: Es ist wichtig zu beachten dass ihr nicht einfach jedes Kästchen aktivieren und jeden Schieber ganz nach rechts setzen könnt, nur weil ihr ein High End System besitzt und genau das ist es ja was ihr in allen anderen Spielen macht. Die Everquest 2 Grafikengine wurde so angefertigt dass sie in den nächsten paar Jahren aktuell bleibt, sie wird also besser je älter sie wird. Sie ist NICHT dazu gedacht mit konstanten 60 fps (frames per second) auf der derzeitigen absoluten High-End-Maschine die zu kaufen ist, zu laufen. Weiterer Hinweis: Falls ihr Änderungen an den Grafikeinstellungen gemacht habt und ihr keinen Leistungsschub feststellen könnt, versucht euren Computer neuzustarten. Ich habe es bisher nur auf meinem PC festgestellt aber die Leistung kann über einige Zeit schlechter werden. Zu diesem Zeitpunkt hat es auch keine Wirkung mehr, wenn auf "Very High Performance" umgestellt wird. Startet einfach neu und die Leistung sollte wieder da sein! Kleine Anmerkung: Falls, nachdem ihr alles nach euren Vorlieben eingestellt habt, eure brandneue Grafikkarte immer noch nicht richtig funktioniert, wäre es eine Möglichkeit eure AGP Geschwindigkeit anzupassen. Einige Benutzer haben einen großen Leistungsschub gemeldet nachdem sie das getan haben. Verwendet CPU-Z um eure AGP Konfiguration zu überprüfen. Anpassung der Optionen: Als erstes müsst ihr einen Ort auswählen an dem ihr eure Frame Rates vergleichen und prüfen könnt. Ich habe Willow Woods ausgewählt, da dort sehr viele andere Spielermodelle gerendert werden müssen und es nah bei den Forest Ruin's (Waldruinen). Dort findet ihr einige schöne Szenarien mit nicht allzuvielen Charakteren in der Umgebung. Dieser Guide ist grundsätzlich eine Zusammenführung aller einzelnen Parameter in Verbindung mit meinen eigenen Ratschlägen und dem Feedback vieler Spieler. Viel Glück bei der Suche nach eurem virtuellen Glück. EQ2 hat einige der besten Grafiken in der gesamten Welt des Interactive Entertainment. Ohne weitere Verzögerungen, fahrt nun fort und öffnet die Optionen im Spiel und klickt auf Anzeige.
Leistung Für diejenigen von euch die nicht jede Kleinigkeit einstellen möchten ist das der richtige Ort. Vom Leistungsfenster aus könnt ihr alle anderen Grafikeinstellungen kontrollieren, indem ihr ein vorgefertigtes Leistungsprofil auswählt. Die Regel für die Auswahl ist einfach: ein schneller Computer sollte ein Balanced oder High Quality Profil auswählen während ein langsamer Computer ein High Performance Profil wählen sollte. Für die Dauer dieses Guides werde ich euch durch einen aufregenden Prozess leiten. Anstatt mit den Maximaleinstellungen anzufangen und dann langsam runterwärts zu arbeiten, fangen wir mit den minimalsten Einstellungen ein und arbeiten uns hoch. Das macht es einfacher um spezifische Einstellungen, die eure Computer bremsen, zu isolieren und welche herauszufinden welche ihr ohne Probleme hochstellen könnt! 1. Stellt zuerst eure Vollbildauflösung der Benutzeroberfläche ein. Moderne Grafikkarten können problemlos 1600x1200 verwenden. Ein Jahr alte Grafikkarten können 1280x1024. Ihr solltet ausserdem ein Häckchen setzen bei Wiederholrate Synchronisieren Kästchen, außer ihr habt ältere Hardware. Alle anderen Grafikkarten sollten auf 1024x768 gesetzt werden. 2. Unter den Leistungsprofilen wählt ihr "Very High Performance" aus. Ihr solltet nun ein sehr flüssiges Spiel haben mit dezenter Grafik. Keine Panik, wir werden die Grafikqualität wieder aufbauen und den Idealpunkt finden. Spieler mit älteren Grafikkarten könnten sich mit dieser Einstellung zufriedengeben oder sogar "Extreme Performance" wählen. WICHTIG: Durch das Auswählen von Very High Performance schaltet das System automatisch viele der erweiterten Grafikmoden von Everquest 2 ab, einschließlich der schönen Wassergestaltung, erweiterte Beleuchtung, hoch detaillierte Texturen und mehr. Es wird empfohlen das ihr durch jede Gruppe von Einstellungen geht und diese zu eurer Zufriedenheit einstellt und zu der eurer Systemleistung. Falls ihr lediglich euren ultraschnellen Alienware PC ausreizen wollt, schlage ich vor dass ihr Balanced oder High Quality als euer Leistungsprofil auswählt und dann absteigend die Einstellungen vornehmt. Dieser Guide wird euch dennoch dabei nützen herauszufinden welche Einstellungen die großen Leistungstöter sind. 3. Dreifacher Puffer - Sollte deaktiviert bleiben da dieses mehr Speicher benötigt (RAM). Angeschalten kann es in Verbindung mit der Wiederholrate Synchronisieren Option eurer Spielerlebnis flüssiger darstellen. Aber da es mehr Speicher benötigt und zusätzlich die Antwortzeit auf eure Steuerungsaktionen verlangsamen kann, ist dies eine unnötige Option für die meisten von euch. 4. Grafik-Auflösung - Sollte auf Max gestellt werden. Herunterstellen macht eure Grafiken pixeliger und verschwommen. Es reduziert die Belastung auf euren Grafikkarten und könnte auf älteren Rechnern dabei helfen die Frame Rates zu verbessern. 5. Licht-Auflösung - Sollte auf Max gestellt werden. Runterstellen bei älteren Rechnern. Je weiter dies runtergestellt wird umso pixeliger werden die Lichter in der Welt und somit unscharf. 6. Rendering-Distanz - Sollte zwischen 250-500 sein. Je kleiner die Zahl ist desto weniger Objekte in der Distanz werden gezeichnet. Das bedeutet das ihr mit einer Rendering-Distanz von 120 (Minimum) alle Objekte erst kurz vor euch erscheinen seht, da sie davor nicht von eurer Grafikkarte wahrgenommen werden. 250 ist deshalb eine ideale Option um euren Spielspaß gewährleisten zu können. 7. Komplexe Schattendistanz - Ist im Einzelnen die wichtigste Einstellung die ihr vornehmen könnt. Sie beeinflusst die Distanz bei der die Engine aufhört die fortgeschrittenen Pixel Effekte zu rendern. Beinahe jede einzelne fortgeschrittene Einstellung die ich unten erkläre wird von diesem einzigen Parameter beeinflusst. Ich empfehle es nicht diese Einstellung über 50 zu stellen. Das Abstellen der Einstellung (auf -1 setzen) kann einen Gewinn von 10 bis 20 Bildern pro Sekunde (fps) im Durchschnitt haben, weil ihr im Allgemeinen beinahe alle fortgeschrittenen Grafikeinstellungen dadurch ausschaltet. Eine sichere Einstellung ist 25 oder 30. TIPP: Die Einstellung auf -1 zu setzen während einem Raid oder wenn eine überfüllte Stadt betreten wird, kann die Frame Rate enorm verbessern. -1 schaltet alle komplexen Shader aus und sollte dementsprechend auch die Einstellung sein die auf älteren PC's verwendet wird. TIPP: Das Ausschalten von Anisotropic Filtering und Anti-Aliasing in den Grafikkarten-Einstellungen (Control Panel des Grafikkartenherstellers) wird euch einen massiven Leistungszuwachs bringen. Einige Spieler werden saubere Texturen bevorzugen und demnach diese Einstellungen angeschaltet lassen während andere mehr Leistung möchten. Ich habe mich dazu entschlossen das Complex Shaders wichtiger sind als Anti-Aliasing oder Antisotropic Filtering und demnach nur die Complex Shaders angeschaltet habe. Ihr werdet damit etwas experimentieren müssen um die beste Abstimmung zu finden. Breitbild - Letterbox 1. Randgröße schwarzes Nachrichtenfenster - Auf neueren Grafikkarten wird es die Frame Rate nicht im geringsten beeinflußen. Es gibt dem Spiel cinematische Qualitäten, welche gemocht werden können oder auch nicht. Es könnte einen kleinen Leistungsschub auf älteren PC's bringen. 2. Goldene Ecken an den Fenstergrenzen anzeigen - Diese Option hat absolut keine Wirkung auf eure Leistung. Wer gerne goldene Ränder haben möchte an der Letterbox kann dies gerne aktivieren.
Textur-Auflösung Es ist wichtig zu wissen dass Everquest 2 eine riesige Menge an Texturen verwendet. Diese Texturen werden konstant im Grafikspeicher (Video RAM) ausgetauscht. Folglich gilt dass je höher die Qualität der Texturen ist, desto mehr muss im Grafikspeicher ausgetauscht werden. Zusätzlich gilt, je mehr Charaktere erscheinen, desto größer ist die Variation der Texturen und folglich wird mehr Grafikspeicher verwendet. Letztlich werden Spieler also die Erfahrung machen dass das Spiel langsamer wird mit höheren Textureeinstellungen. 1. Textur-Auflösung - Auf Maximum zu stellen ist nicht empfehlenswert, außer für eine nicht-existierende 512 MB Grafikkarte. Trotzdem sollten 256 MB Grafikkarten damit klar kommen ohne all zu große Leistungseinbrüche. High ist eine sehr gute Einstellung und ist zu empfehlen für 128 MB Karten. Niedrigere Einstellungen sollten für langsamere Grafikkarten verwendet werden. Maximum muss nicht unbedingt gewählt werden, da es zwischen High und Maximum wenige Unterschiede gibt. Maximum zeichnet die Texturen an manchen Stellen nur noch etwas schöner, was sich aber wenig auswirkt und in der Relation Schöner aber mehr Speicher benötigt wenig Sinn macht. 2. Charakter-Textur-Auflösung - Kann ebenfalls auf Maximum gestellt werden, falls ihr eine brandneue Grafikkarte besitzt. Wenn ihr auf ein Raid geht oder mit einer Gruppe kämpft solltet ihr diese Einstellung definitiv niedriger einstellen. Hier kann man durchaus sichtbare Unterschiede feststellen. Z.B. werden bei High die Tatoos verschwommen dargestellt, bei Maximum sind diese am besten dargestellt. 3. Charakter LOD Textur-Auflösung - Ist schwer zu bemerken, da es die Texturen der Charaktere in der Entfernung verändert. Ich habe Medium ausgewählt aber ich merke kaum einen Leistungsunterschied auf High oder Maximum. Persönlich würde ich sagen kann diese Option immer auf Minimum gestellt bleiben. Alle Charaktere (ausgenommen durch die welche ihr bei den Modeldetails festlegt) werden dann mit niedrigsten Texturen belegt was eurem PC nur zugute kommt und ist deshalb auch auf neusten PC's/Grafikkarten zu empfehlen. TIPP: Mit der 3. Person Perspektive könnt ihr zwar euren eigenen Charakter sehen aber es zwingt die Grafikengine dazu die extra Daten zu rendern. Nur durch das Nutzen der Ego-Perspektive lässt sich ein Gewinn von 4-6 Bildern pro Sekunde (fps) feststellen!
Atmosphärische Effekte Zunächst sei gesagt, das ist ein leistungsintensiver Effekt und nimmt leicht 10-15 Bilder pro Sekunde (fps) in Anspruch. Wenn euer Spiel butterweich läuft könnt ihr diesen Effekt anschalten und darüber nachdenken ob euch dieser Effekt gefällt, andererseits verlangsamt es alles und es könnte unspielbar werden. Aura-Effekt aktivieren scheint momentan etwas kaputt zu sein. Ich sage das weil wenn nur dieses Kästchen aktiviert wird werdet ihr keinen Aura-Effekt feststellen können, dennoch wird die Frame Rate niedriger. Das Anschalten von Atmosphärische Schleierbildung zeigt nur eine Wirkung wenn gleichzeitig der Aura-Effekt aktiviert ist. Der Aura-Effekt wird euch gefallen oder nicht gefallen. Er zeichnet ein Leuchten um alle Lichtquellen und in den Himmel. Es sieht tagsüber am besten aus, aber nachts können seltsame pixelige Wolken entstehen um große Gebäude oder eure Charaktere - es sieht aus wie ein alter Film, also manche werden diesen Effekt mögen andere nicht. Hitzeflimmern ist ein sehr netter Effekt und ihr könnt ihn nur in der Nähe von Feuer oder heißen Objekten vorfinden. Die Veränderung auf die Leistung ist minimal auf high und medium end PC's. Ältere PC's sollten den Effekt ausgeschalten lassen. TIPP: Falls ihr versucht das Spiel mit Anti-Aliasing on zu spielen, dann schaltet nicht die Blüteneffekte ein. Alle derzeitigen Spiele die Aura-Effekte verwenden, verwenden die gleichen Buffer wie sie für Anti-Aliasing verwendet werden. Also könnt ihr nur eines von beiden haben, aber nicht beides.
Wasser Die Wassereffekte in Everquest 2 sind unglaublich schön! Da die Veränderungen auf die Leistung durch diese Effekte nur in der Nähe von Wasser bemerkbar sind, solltet ihr euch dazu entschliessen diese höher zu stellen als es euer System verkraftet, nur um das Wunder erleben zu können. 1. Unterwasserverzerrung - Sieht nett aus und hat nur eine geringe Wirkung auf die Leistung bei High-End-PC's. Falls ihr Unterwasser Grafiklag habt, solltet ihr es ausschalten. 2. Wasserinteraktion - Das ist ein netter Effekt. Er generiert 3D Riffeln im Wasser wenn ihr oder andere Spieler durch das Wasser geht. Es hat eine durchschnittliche Leistungseinwirkung und manche Spieler mögen die dreieckigen Riffeln im Wasser nicht. 3. Teilchen versprühen - Ist es wert angeschalten zu werden. Der einzige Grund dies nicht zu tun ist es einen älteren PC zu optimieren. 4. Prozedurale Texturen animieren - Lässt die Wassertextur eine Endlosschleife von bewegtem Wasser durchlaufen. Das gibt dem Wasser einen noch realistischeren Blick. Es hat eine kleine Auswirkung auf die Leistung und sollte nur auf besseren PC's angeschaltet werden. 5. Meer - Diese Einstellung hat eine gravierende Auswirkung auf die Leistung, jedoch nur wenn man sich auf einem Schiff befindet. Medium ist die beste Einstellung, selbst für die derzeit aktuellsten Grafikkarten. High kann auch verwendet werden aber Maximum wird sicherlich eure Frame Rates in den Keller fahren und möglicherweise sogar das Spiel unspielbar machen. 6. Aktualisierung der Umgebungs-Quadrantenkarte - Beeinflusst die Häufigkeit der Objekte die im Wasser reflektiert werden. Ihr werdet sicher schon die Reflektionen auf der Wasseroberfläche bemerkt haben. Diese werden nur periodisch aktualisiert, was die empfohlene Einstellung ist. Sie auf Maximum zu stellen hat eine gravierende Einwirkung auf die Leistung und ist nicht einmal für die besten Grafikkarten empfohlen. 7. Reflexionen - Kann entweder auf Cube Map oder Mirror + Cube Map gesetzt werden. Eine Cube Map ist eine Textur die eine Reflektion vorgaugelt. Sie produziert eine beinahe realistischen Effekt ohne die Leistung zu beeinflussen. High-End-PC können gerne Mirror + Cube Map ausprobieren. Der Leistungseinbruch ist dabei enorm aber die Schönheit des Effektes ist es ebenfalls. Entscheidet selber nach eigenem Ermessen, schliesslich beeinflusst es nur Szenen mit Wasser. 8. Reflexionen innerhalb eines Hauses - Kann auf Best gesetzt werden. In euren Häusern werdet ihr nahezu immer hohe Frame Raten haben, weil dort wesentlich weniger Polygone und Texturen zu rendern sind.
Partikeleffekte Partikeleffekte sind im Allgemeinen nur in Kämpfen zu sehen, genau die Stelle an der das Spiel wirklich flüssig laufen muss. Folglich empfehle ich es nicht diese zu hoch zu stellen, nicht einmal auf High-End-PC's. 1. Partikelqualität - Kann auf Average gesetzt werden und sieht trotzdem noch sehr gut aus. Niedrigere Einstellungen sehen unschön aus, alles ab Average sieht wirklich gut aus. 2. Maximale Zauber-Auswirkungen pro Charakter - Sollte auf 1 gestellt. Wenn ihr es höher stellt werden mehr Zaubereffekte pro Charakter gleichzeitig dargestellt, wenn niedriger werden manche Zaubereffekte nur ausgeführt aber ihr werden diese nicht sehen können. 3. Partikeln bei Reflektionen anzeigen - Sollte ausgeschaltet sein. Eine unnötige Option, da sie fast nicht bemerkbar ist und nur unnötig Leistung kostet. Der Sinn dahinter ist dass die Reflektionen mehr Partikel verwenden und dadurch besser aussehen sollen, was sich aber wie gesagt nicht sehr auswirkt. 4. Partikel bei Reflexionen innerhalb von Häusern anzeigen - Kann angeschaltet sein, die Erklärung ist dieselbe wie bei Nummer 3 nur dass es in Häusern nichts ausmachen wird, da dort generell sehr viel weniger anzuzeigen ist. 5. Partikel-Detailgrad-Abstufung - Ist am besten irgendwo in der Mitte einzustellen. Für einen großen Raid sollte er am besten auf Niedrige Auflösung gestellt werden. Je höher diese Einstellung ist, desto höher ist die Entfernung in der ihr Partikel wahrnehmen könnt. TIPP: Diese Einstellung ist auch mit der Stoff-Simulation aus den Animationen-Einstellungen verknüpft. Je weiter der Schieber nach rechts geschoben wird, desto größer wird die Distanz in der ihr in der Lage seid die Stoff-Simulation wahrzunehmen. 6. Maximale Partikelgröße - Ist ebenfalls am besten irgendwo in der Mitte anzusiedeln. Es niedriger zu stellen kann auf älteren PC's ein klein wenig Leistung bringen. Höhere Einstellungen führen zu gefüllteren Partikeln, was sie etwas schicker aussehen lässt, aber nicht wirklich notwendig. 7. Zauberpartikel in meiner Nähe - Sollte ebenfalls in der Mitte sein. Dies bestimmt die Entferung der zu zeichnenden Zauberpartikel und somit bis zu welcher Entfernung ihr diese wahrnehmen könnt. Folglich haben höhere Einstellungen mehr Einfluss auf die Leistung.
Licht 1. Licht Qualität - Beeinflusst die Art und Weise wie Lichtquellen Dinge beleuchten. Auf Minimal werfen Lichter ein sehr flaches und normales Licht und Oberflächen reagieren nicht sehr realistisch auf das Licht, falls sie überhaupt reagieren. Setzt es auf High oder Very High. Die insgesamte Wirkung auf die Leistung ist nicht sehr groß. 2. Max. Anzahl Spielerfackeln - Kann irgendwo zwischen 2-5 sein. Während Raids am besten auf 2. Bestimmt die Anzahl der Spielerfackeln die angezeigt werden. 3. Max. Fackeldichte - Kann ganz nach Belieben eingestellt werden. Je höher der Wert, desto heller wird das Fackellicht von Spielerfackeln leuchten. Das ist Geschmackssache. 4. Maximale Beleuchtung - Kann zwischen 3-6 gesetzt werden. Ihr könnt mit höheren Einstellungen experimentieren aber eure Frame Rates könnten in unspielbare Tiefen fallen, je nachdem was in eurer Umgebung vor sich geht. Wenn die Einstellung höher gestellt wird, werden mehr Lichter die sich um euch befinden dargestellt. 5. Specular-Lighting - Das ist ein netter Effekt. Er lässt Rüstungen glänzen aber nimmt gleichzeitig sehr viel GPU Grafikspeicher in Anspruch. Ich empfehle diese Einstellung ausgeschaltet zu lassen außer für Screenshots. Ihr könntet es anmachen und dabei keinen Leistungseinbruch merken, aber nach der ersten Ecke an der eine Reihe von hoch detaillierten Kriegern steht wird euer Spiel beinahe unspielbar werden. 6. Zusätzliches Specular bei Regen - Lässt nassen Untergrund glänzen. Hier gilt das gleiche, lasst es ausgeschaltet außer für Screenshots. 7. Max Spec Lighting - Es wird keinen Effekt haben wenn Specular ausgeschaltet ist. Setzt es auf 10 wenn ihr Screenshots machen wollt. Bestimmt die Anzahl der Specular-Lightings die angezeigt werden. 8. Max. Bumpy Point Entfernung - Kann eine große Wirkung auf die Leistung haben. Lasst es zwischen 1 und 20 je nach System. Setzt es auf -1 auf einem älteren PC. Visuell gesehen gibt es nur geringe Unterschiede zwischen niedrigen und hohen Einstellungen. 9. Minimales Umgebungslicht - Hat wenig bis gar keinen Effekt auf die Leistung. Stellt es ein wie euch beliebt. Eine ausgewogene Einstellung ist etwas über der Mitte. Bestimmt sozusagen die Helligkeit der Umgebung um euch, falls es zu dunkel ist bei euch solltet ihr den Wert dieser Einstellung höher stellen.
Schatten Schatten sind extrem GPU intensiv und nicht einmal die besten PC's können euch ein angenehmes Spielerlebnis mit Schatten vermitteln. Sie sehen wunderschön aus aber ich empfehle die Schatten komplett ausgeschaltet zu lassen. Außer ihr wollt natürlich Screenshots machen, in diesem Fall könnt ihr die Schatten-Menge auf Maximum setzen und alle Kästchen aktivieren. Es ist möglich mit angeschaltenen Schatten zu spielen wenn ihr an anderen Stellen Details herunterstellt. Der Tausch ist es jedoch nicht wert. Schatten sind das Sahnehäubchen wenn es darum geht die Welt von Norrath komplett glaubhaft zu machen. Möglicherweise gibt es in einem oder zwei Jahren Grafikkarten die das Spiel mit angeschaltenen Schatten hinbekommen können. Einige Grafikkarten haben derzeit Probleme mit Schatten, falls ihr Fehler bemerkt, empfehle ich das ihr eure Grafiktreiber sofort aktualisiert (siehe Links am Ende des Beitrags).
Modelldetail 1. Detailgrad-Abstufung - Beeinflusst die Distanz in der Objekte in der Welt erscheinen, weiterhin beeinflusst er Details die Objekte im Hintergrund haben. Umso niedriger die Einstellung ist, desto mehr "Pop-Up's" werdet ihr haben. Höhere Einstellungen rendern mehr Objekte und verwenden dafür auch mehr Leistung. Da diese Einstellung sehr stark von eurer Umgebung abhängt, ist die beste Einstellung um eine flüssige Spielerfahrung zu haben zwischen 1.5 und 1.0. 2. Max. Dreiecks-Dichte - Hat einen sehr geringen erkennbaren visuellen Effekt. Lasst es ganz links auf der niedrigsten Auflösung für einen winzigen Leistungsschub. 3. Charakter mit hohem Detailgrad - Ist eine sehr wichtige Einstellung. Die hoch detaillierten Figuren sehen fantastisch aus aber essen eure Frame Rate zum Frühstück, Mittagessen und Abendessen. Eine gute Einstellung ist irgendwo zwischen 2 und 6. Darüber hinaus werdet ihr große Grafiklags haben wenn viele NPC's oder Spieler um euch herum sind. Diese Einstellung ist auch mit der Charakter-Textur-Auflösung verknüpft. Falls ihr diese auf Maximum habt und viele hoch detaillierte Charaktere wird euer Spiel sehr stockend laufen und jedesmal stocken wenn ein neuer hoch detaillierter Charakter ins Bild kommt. TIPP: Stellt den Wert auf 0 wenn ihr auf einem Raid seid. Es wird eure Leistung unglaublich verbessern während dem Kämpfen. 4. Charakter mit niedrigem Detailgrad - Kann irgendwo zwischen 10 bis 100 gesetzt werden. Ich habe in der Regel nicht mehr als 20 Spieler und NPC's im Bild also lasse ich es auf 20. Falls ihr es auf 100 stellt dürft ihr nicht überrascht sein wenn euer PC das erste Mal Grafiklag hat wenn ihr einem großen Raid oder einem großen Spielerevent beiwohnt. Hinweis: Alle restlichen Charaktere werden von der Charakter LOD Textur-Auflösungsschaltfläche (wir erinnern uns: Im Bereich Textur-Auflösung) geteuert. Deswegen der Hinweis von vorhin, diese auf Minimum zu stellen. Denn alle Charaktere die von den Einstellungen 3 und 4 nicht betroffen werden, werden dann mit Minimalen Texturen gezeichnet was eure Grafikkarte schont.
Animation 1. Minimale Animationsrate - Sollte auf Hoch oder in die Nähe davon gesetzt werden. Ihr werdet etwas Leistung gewinnen wenn ihr sie senkt aber die Animationen fangen dann an schlecht auszusehen. 2. Schnelle Animationsdistanz - Beeinflusst die Animationsrate von Objekten in der Distanz. Setzt sie auf Tief während einer Jagd. Falls ihr keine Anhaltenden Animationen über den Bergen oder Tälern von Norrath erleben wollt, setzt ihr es auf Hoch. Der Einfluß auf die Leistung hängt dabei von der jeweiligen Szene ab. 3. Animations-Gewichtungs-Qualität - Beeinflusst die Stoff-Simulations-Einstellung. Stellt es etwas über die Mitte und die Stoff-Simulation sollte sehr gut aussehen. Je höher ihr es einstellt umso mehr "flattern" die Stoffe durch die Luft. 4. Stoff-Simulation - Das ust ein netter Effekt der Röcke im Wind wehen lässt und Kleidung realistischer aussehen lässt. TIPP: Wehende Kleidung sind von der Render-Engine als Partikel bestimmt, das bedeutet dieser Effekt wird beeinflusst vom Partikel-Detailgrad. Wenn der Detailgrad zu niedrig ist werdet ihr niemals Stoff-Simulation erkennen können. Falls es zu hoch ist, wird es die Leistung beeinflussen.
Flora 1. Flora - Aktiviert dies falls ihr Gräser, Büsche und Blumen in der Landschaft sehen wollt. Die Leistungseinwirkung ist von den folgenden Einstellungen abhängig. 2. Flora-Verdrängung - Erstellt eine Illusion, dass ihr tatsächlich durch die Flora lauft. Sie ist sehr CPU intensiv und aus Leistungsgründen wird sie am besten ausgeschalten. Ihr werdet sie vielleicht anschalten wollen, falls ihr ein unterbevölkertes Gebiet erforscht und ihr ein möglichst authentisches Erlebnis haben wollt. 3. Flora-Radius - Beeinflusst die Entfernung der Flora die gerendert wird. Ihr könnt 5 oder 10 Bilder pro Sekunde (fps) gewinnen oder verlieren durch diese Einstellung in Verbindung mit der Einstellung Dichte der Flora. 4. Flora-Dichte - Beeinflusst wie viel Flora im Flora-Radius gerendert wird. Die beste Einstellung für beides wäre wohl in der Mitte. Bessere PC's können gerne versuchen beides auf das Maximum zu stellen, aber ihr werdet trotzdem in bestimmten Gebieten Leistungseinbußen spüren.
Farbkorrektur Diese Einstellungen sind für allgemeine Gamma, Kontrast und Helligkeits-Einstellungen. Stellt es ganz nach belieben ein.
Fazit Puuh! Es gibt jede Menge Grafikeinstellungen in diesem Spiel und jetzt solltet ihr ein besseres Gefühl davon haben wie ihr damit umgehen könnt. Es gibt aber immer noch ein paar wenige Dinge zu erwähnen. Das erste ist Anti-Aliasing. Es gibt derzeit einen sticky post in diesem Forum, welcher erklärt wie es angeschalten wird. Nach ausführlichem Testen habe ich festgestellt dass es nicht perfekt funktioniert. Irgendwann wird SOE es vielleicht ins Grafikoptionsmenü einbauen. Momentan, meiner bescheidenen Meinung nach, denke ich ist es sinnvoller das Spiel auf eine höhere Auflösung, höhere Texturen und mit Blüteneffekt und Licht sieht es besser aus als mit Anti-Aliasing. Ausserdem wollt ihr vielleicht in euren Grafikeinstellungen (Control Panel des Grafikkartenherstellers) Antistropic Filtering anschalten um den Texturen im Spiel ein sauberes Bild zu verschaffen. Das ist kein kompletter Guide um euer System zu optimieren, es ist lediglich auf die inneren Einstellungen von Everquest 2 ausgerichtet. Falls ihr nach wie vor denkt dass eure Leistung nicht perfekt ist könnt ihr mehree Dinge tun: Defragmentiert eure Festplatte, erweitert euren Speicher, entfernt Spyware und Adware, schaltet alle Programme wie z.b. AIM aus und haltet alle Windows Treiber aktuell. Falls ihr zufällig mehr als 1,5 GB RAM haben solltet, versucht Page File auszuschalten (Virtual Memory). Ich werde diesen Guide aktuell halten mit jeder Änderung an den Anzeigeoptionen, sowie jedem Tipp der euch helfen kann mit Everquest 2 ein schönes, tolles und spaßiges Spielerlebnis zu haben!
Anhang Links zu anderen nützlichen Beiträgen und Webseiten über System Tweaking und Game Performance. Der originale Beitrag in Englisch von Sandrah TweakXP - Großartige Software um Windows XP zu säubern und zu optimieren. ABX Zone - Ein tolles Forum für Systembauer und High-End-Technologie. Eagle Eye's Ratschlag für bessere Systemleistung
Cheers, Sandrah of Antonia Bayle p.s. Ich habe die Foren gelesen und im Spiel mit vielen Spielern gesprochen die sich über die Leistung ihrer Super-High-End-Systeme beschwert haben. Dieser Guide sollte euch helfen fantastische Grafik und flüssige Frame Rates aus dem Spiel zu holen. Ich habe einige GT 6800 Benutzer durch diesen Prozess über Ingame-Tells geführt und sie haben es sofort geschafft dass ihr Spiel besser läuft. Message Edited by Lendara on 11-12-200409:45 PM Message Edited by Lendara on 11-17-200407:09 PM Message Edited by Lendara on 12-11-2004 11:01 AM |
|
|

|
|
|
#2 |
|
Join Date: Nov 2004
Posts: 2
|
Geil ! Da sag ich mal ein fettes Dankeschön !
|
|
|

|
|
|
#3 |
|
Loremaster
Join Date: Nov 2004
Posts: 62
|
Ein erstes Update gab es soeben schon, ich habe eine PM erhalten von ihm und eingefügt was er noch addierte. Und zwar sind aktuelle Soundtreiber ebenfalls wichtig, da diese auch die Leistung verbessern können. Soundtreiberlink ist unten im Beitrag nun ebenfalls zu finden. Gute Nacht.  PS: Alle Farben sollten nun so sein wie im Original, hat erst rumgemeckert wegen HTML :-/ Message Edited by Lendara on 11-12-2004 07:53 AM |
|
|

|
|
|
#4 |
|
Join Date: Nov 2004
Posts: 13
|
danke sehr ! was für eine wahnsinns arbeit...thx :smileyvery-happy:
|
|
|

|
|
|
#5 |
|
Join Date: Nov 2004
Posts: 31
|
Das ist absolut göttlich, eventuell könnte Scheuchi das mal oben festnageln
|
|
|

|
|
|
#6 |
|
Join Date: Nov 2004
Posts: 175
|
klasse arbeit 5 Punkte
|
|
|

|
|
|
#7 |
|
Loremaster
Join Date: Nov 2004
Posts: 1,425
|
Jo, saubere Arbeit und bitte dringend sticky machen.
|
|
|

|
|
|
#8 |
|
Join Date: Nov 2004
Posts: 21
|
Danke Lendara!!!  Message Edited by ShamaKavella on 11-12-2004 08:58 AM |
|
|

|
|
|
#9 |
|
Join Date: Nov 2004
Posts: 242
|
schöner Guide, was ich mir wünschen würde wäre eine Erklärung der Effekte. Z.b. unter Leistung steht "Rendering Distanz sollte auf 250-500 eingestellt werden"... um ja und weiter? Was ist überhaupt Rendering Distanz und was bringt es, was bringt die Einstellung von 250-500? Nicht alle Spieler sind Hardware-Kenner die wissen was da pasisert  Beispiel: Rendern bezeichnet die 3d Darstellung der Welt. Wenn es ausgeschaltet ist, dann wird alles wie aus glatten Plastikplatten gemacht dargestellt. Wenn rendering eingeschaltet ist, dann werden quasi "Schatten" auf den Oberflächen dargestellt, die dem ganzen einen "plastischen" Effekt verleihen. Rendering Distanz: -1 (aus) wenn man so vor einem Wasserfall steht, sieht man lediglich eine "schwarze Platte" vor sich, die Rüstung selbe ist glatt. Rendering DIstanz: über 0 (ein) der Wasserfall fängt an zu schimmern und wird "beleuchtet", es werden Schatten kreiert um so fallendes Wasser zu simulieren. Endlich sieht man den Wasserfall. Bei einer Rüstung z.b. wirkt es sich so aus: sie fängt an Falten zu werfen und Schatten womit sie echter wirkt und nicht wie glattes Plastik. die Erklärung ist zwar nicht so der Hit, aber so ca schauts aus und so würde ich es mir vorstellen, daß alles erklärt wird
 |
|
|

|
|
|
#10 |
|
Loremaster
Join Date: Nov 2004
Posts: 434
|
Sehr schön Lendara  Scarecrows
|
|
|

|
|
|
#11 |
|
Join Date: Nov 2004
Posts: 60
|
Danke für die tollen Infos! 'Sticky' ist ein 'Muss' für solche Infos.
|
|
|

|
|
|
#12 |
|
Join Date: Nov 2004
Posts: 39
|
auch von meinerseite vielen dank!
__________________
lg, Atheki |
|
|

|
|
|
#13 |
|
Loremaster
Join Date: Nov 2004
Posts: 62
|
Erstmal danke für das Lob.  Dann Updateinformationen: Es sind, hauptsächlich im oberen Teil, ein paar neue Tipps und ein kleiner Hinweis dazugekommen. Unten habe ich nun alle Linktexte übersetzt und 2 neue Links sind dazugekommen. Wegen genaueren Informationen spreche ich mit dem Schreiber. Eine Druckansicht gibt es ebenfalls, aber auf dem Stand von heute morgen (danke an Niltsiar)
|
|
|

|
|
|
#14 |
|
Join Date: Nov 2004
Posts: 2
|
schade finde ich, dass der link zum download des pdf's down ist.der tracert geht bis de.clara.net durch, dann hab ich n timeout.da ich das echt gut finde, und auch finde, dass sowas unterstützt werden sollte, würde ich gerne wissen, wie gross die datei ist und wie der (in etwa) zu erwartende traffic ist.ich würde dann für die datei n mirror anbieten. vielleicht besteht ja interesse.
Message Edited by Venice on 11-12-2004 11:06 AM |
|
|

|
|
|
#15 |
|
Loremaster
Join Date: Nov 2004
Posts: 62
|
Ich werde die Druckansicht-Pdf auf meinen Webspace legen, ich kam bisher nur noch nicht dazu weil ich weg musste. Der ist nie down
 Ich gebe dann Bescheid wenn es soweit ist. Ich gebe dann Bescheid wenn es soweit ist. |
|
|

|
|
|
#16 |
|
Loremaster
Join Date: Nov 2004
Posts: 62
|
Die Druckansicht ist nun verfügbar in der aktuellsten Form mit schwarzer Schriftfarbe auf meinem Webspace. Es sollte also ohne Probleme nun klappen diese zu verwenden.
 |
|
|

|
|
|
#17 |
|
Join Date: Nov 2004
Posts: 2
|
oder so.finde ich auf jeden fall sehr gut, dass du das übersetzt hast !(falls du doch mal n mirror brauchst ... du weisst wo / gilt auch für andere die irgend was schönes für eq2 gemacht haben)
|
|
|

|
|
|
#18 |
|
Join Date: Nov 2004
Posts: 1
|
Toller Guide! Eine Frage noch dazu, ich habe eine X800XT von ATi mit Catalyst 4.10Treiber, wenn ich in die Einstellungen der Karte gehe steht bei AntiAliasing "Standart" und das läßt sich da auch nirgends ändern oder habe ich was übersehen? Wollte es eigentlich mal ausschalten. Es wäre praktisch wenn man diese Einstellungen direkt im Spiel ändern könnte mit einem kleinen Beispielbild, wie sich die Grafik dadurch verändert. |
|
|

|
|
|
#19 |
|
General
Join Date: Nov 2004
Posts: 8
|
Super Guide... Hat bei mir und meiner 6800 GT geholfen, sieht sehr gut aus und läuft ein gutes Stück flüssiger. Leider noch nicht so flüssig, wie es eigemtlich sein sollte Ich hoffe da wird noch was optimiert.
|
|
|

|
|
|
#20 |
|
Loremaster
Join Date: Nov 2004
Posts: 62
|
Ich weiss leider nicht mehr wie es bei ATI war, ich habe keine mehr aber jemand kann da sicher helfen? *ist nicht so technisch begabt* Ich kann nur übersetzen *deutet ganz nach oben* ^-^ |
|
|

|
|
|
#21 |
|
Join Date: Nov 2004
Posts: 1
|
Vielen Dank für diese tolle Anleitung. Rono
|
|
|

|
|
|
#22 |
|
Join Date: Nov 2004
Posts: 20
|
Ich habe rausgefunden das "Character LOD Texture Resolution" nicht die Auflösung der Chars. auf entfernung verändert. Sondern, wenn man z.B. unter Punkt--> Model Detail:Hoher Charakterdetailgrad eine 3 stehen hat werden 3 Chars detailiert dargestellt und die restlichen nicht bzw. wir die Auflösung der Texturen der anderen Chars. dann von der Einstellung Character LOD Texture Resolution gesteuert.
|
|
|

|
|
|
#23 |
|
Loremaster
Join Date: Nov 2004
Posts: 6
|
Hi Sirkan normlerweise kannst du auf benutzerdefiniert klicken und darunder die einstellungen angeben weiss jetzt nicht ob du schon das neue kontrol panel benutzt oder noch die alt tab variante letzlich gehts aber in beiden . gruss
__________________
Iref 52 Shadowknight Melodie 53 Troubador Gajia 43 Assasine Fedaykin Valor |
|
|

|
|
|
#24 |
|
General
Join Date: Nov 2004
Posts: 2
|
Hallo Lendara, super Post und herzlichen Dank! Selbst als halbwegs versierter Anwender habe ich bei einiegen Einstellungen nur unwissen den Kopf geschüttelt. Gruß Cryon
|
|
|

|
|
|
#25 |
|
Join Date: Nov 2004
Posts: 42
|
Super Guide! Habe noch ne Anmerkung zu "Character LOD Texture Resolution" welche vielleicht auch jemanden helfen könnte: Hab jetzt ne X800 Pro drin und hatte extreme Ruckler sobald ich mich vorwärts bewegt hab, teilweise auf 5-10 frames runter. So richtig gestottert hat das. Es lag schlussendlich genau an dieser Einstellung, sobald ich die auf Min oder Low hatte, lief alles flüssig. Aber so richtig zufrieden bin ich mit der Performance ned, hab nen 2.8GHz, 1.5 GB RDRAM und eben die x800 Pro drin. Es läuft sehr unterschiedlich. In Big Bend z.B. ist es doch recht ruckelig, auf Balanced ohne Schatten. An anderen Orten hab ich dann wieder 35+. Komischerweise ist es fast kein Unterschied ob ich mit AA 4x und Ansitropisch 8x zocke oder ohne Qualitätseinstellung. Scheint mir einfach noch nicht richtig optimiert das ganze. Auch konnte ich einige im Guide erwähnten Performanceauswirkungen nicht nachvollziehn, so läuft es mit Max Texturen gleich schnell wie mit High. Alles bisschen komisch... Aber auf Balanced ohne Schatten, sollte das Ding doch flutschen mit ner HighEnd Grafikkarte, aber leider tut es das ned.... Und es liegt schon an EQII, andere Games laufen auf höchsten Einstellungen sensationell. Gruss Ebrias Message Edited by Ebrias on 11-15-2004 04:22 AM Edit: Heisst Ansi nicht Iso *schäm* Message Edited by Ebrias on 11-15-2004 05:50 AM |
|
|

|
|
|
#26 |
|
Join Date: Nov 2004
Posts: 34
|
Supiii! Danke das du dir die Arbeit gemacht hast. Denkt ebenfalls daran, eure Festplatten zu optimieren. Die meisten Nachruckler entstehen nicht wegen der Grafikleistung, sondern weil z.B. bei neuen Playercharakter, Texturen und Informationen von der Platte nachgeladen werden müssen. Hat bestimmt den selben Stellenwert wie die Grafik !?!
__________________
---------------------------------------------------------------------------- EQ2 ist zu gut um zu wechseln, aber zu schlecht, um sich nicht nach Neuem zu verzehren. |
|
|

|
|
|
#27 |
|
Join Date: Nov 2004
Posts: 16
|
hm, deine probleme mit der ati 800 kann ich nicht nachvollziehen. hab eine 9800pro und spiele mit schatten. das spiel rennt zu 99% flüssig. allerdings hab ich beim catalyst die einstellungen auf standart. jede veränderung dort macht das spiel unspielbar. da ruckelt es schun beim charauswahlschirm wenn die kamera runterfährt. die grafik schaut aber fantstisch aus. hab sie wie im guid beschrieben eingestellt und wie gesagt die schatten on und die stoffsimulation auf max.
|
|
|

|
|
|
#28 |
|
Join Date: Nov 2004
Posts: 42
|
Hab ich schon paar mal gelesen, dass die 9800 Pro ähnliche Performance aufweist wie die X800 in EQII. Ausser mit den Qualitätseinstellunge AA und AF, da spielt die X800 wohl die Trümpfe aus. Hoffe immer noch auf Besserung. Eventuell macht ja ATI mal nen spielspezifischen Fix im nächsten Treiber, bei Doom 3 und Halflife 2 haben sie das ja auch gemacht. Gruss Ebrias
|
|
|

|
|
|
#29 |
|
Join Date: Nov 2004
Posts: 4
|
vielen dank für die viele arbeit die da drin steckt. ich werde heute abend das ganze mal durchgehen und versuchen meine fps hoch zu bekommen. ich hab das seltsame problem das ich wenn ich mich länger in der stadt aufhalte und viel rumlaufe, das ich dann leichte ruckler reinbekomme die schnell zu ganzen aussetzern werden bis hin zu einen neustart der spiel fürhren um überhaupt die maus bewegen zu können. ich hoffe es liegt an den grafikeinstellungen das kann man ja noch etwas beeiflussen - wenns was anderes ist wird ein langes wochenende :robothappy:
|
|
|

|
|
|
#30 |
|
Join Date: Nov 2004
Posts: 2
|
Schöner Guide, werde heute Abend mal ein wenig damit herumspielen.Da dürfte einiges herauszuholen sein. Was mir dabei aber besonders fehlt, ist eine genauere Unterteilung, welcher Teil des Systems von bestimmten Einstellungen besonders beansprucht wird. An drei Stellen taucht so etwas auf (CPU-lastig, GPU-lastig, VRam-lastig) aber eben an viel zu wenigen. Mir ist schon klar, dass das für einen vollständigen Guide erheblich mehr Testaufwand mit mehreren Systemen bedeuten würde, aber vielleicht hat ja der eine oder andere hier bereits Erfahrungen mit einzelnen Einstellungen gemacht. So nach dem Schema: Habe auch ne X800 aber einen viel stärkeren/schwächeren Prozessor und bei mir wirkt sich die Einstellung anders aus... Dass Einstellungen fps beeinflussen ist klar, aber über welchen primären Flaschenhals, das wäre wirklich wichtig zu wissen. Bei meinem System z.B. dürfte sich die CPU (AMD64 3500+) eher mal langweilen als die permanent überlastete Grafikkarte (9800 Pro mit leider nur 128MB). Aber bei den derzeitigen Einstellungen bricht mit Balanced Einstellungen (medium Texturen, dafür Stoffanimation) einfach alles zusammen, wenn das Ram nicht stimmt. Musste mein Ram zurückschicken und laufe derzeit auf 512MB 266er, was eindeutig zu wenig ist. Seitdem kann ich mich sogar in Vororten wie der Beaubbleaue kaum noch bewegen, Diashow in der Bank, bis alles eingelesen ist. Mit 1GB hatte ich mit den selben Einstellungen in der selben Zone keinerlei ernstzunehmende Probleme, außer vielleicht kurz beim Betreten der Bank. Rein Theoretisch sollten Spiegeleffekte (Specular) und Schatten besonders Grafikkartenlastig sein, vor allem auf die GPU gehen, aber hier wurde ja schon erwähnt, dass besonders Reflectionen auch das VRam martern, was mir erst nach kurzem Nachdenken einleuchtete. Animationen hingegen halte ich für vorwiegend CPU-lastig, aber wer weiß? Also, wie siehts aus? Konntet Ihr schon Erfahrungen in diese Richtung sammeln?
Message Edited by Demetros on 11-24-2004 01:44 AM |
|
|

|